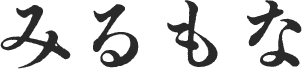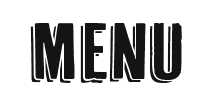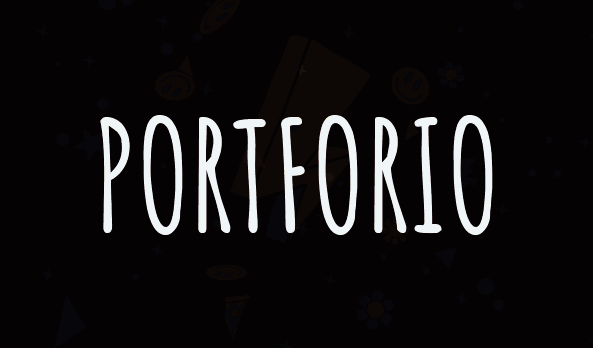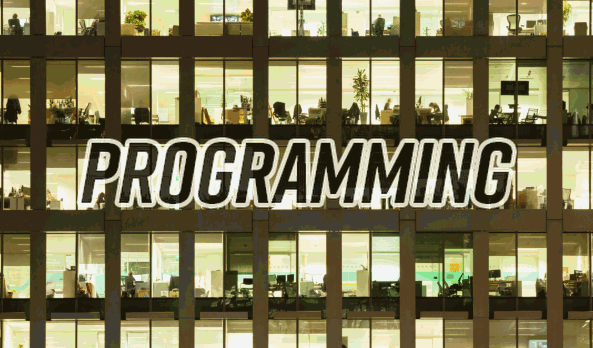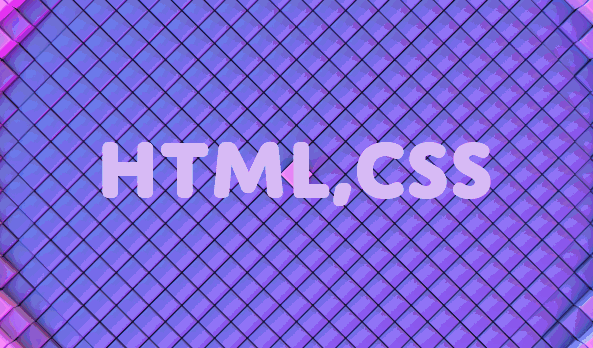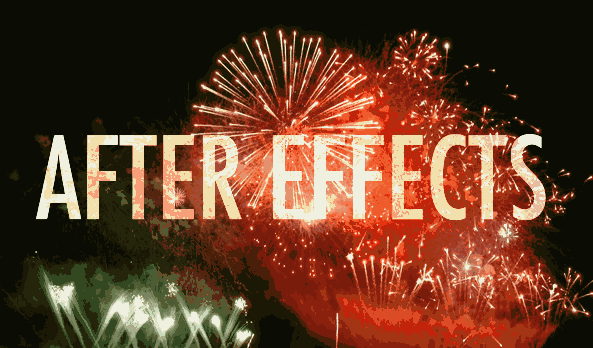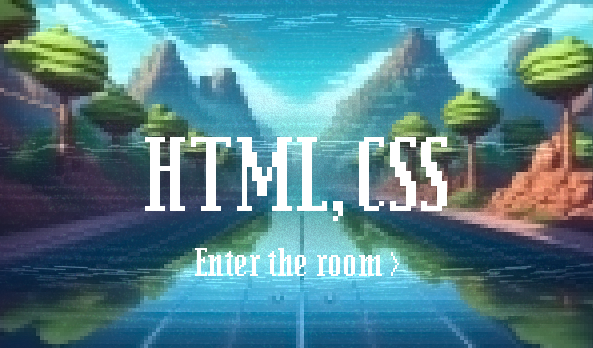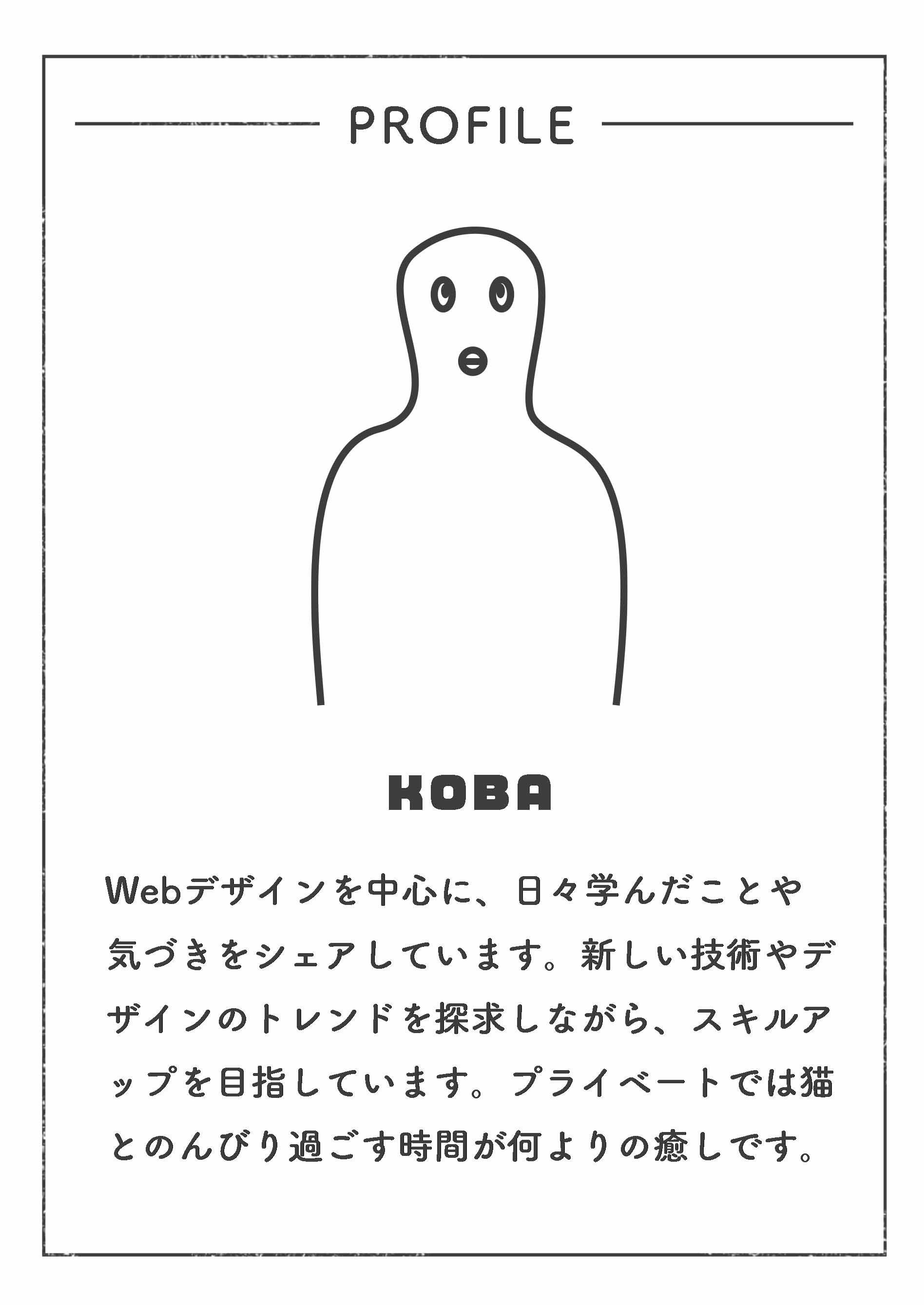Visual Studio Code (VS Code)の便利なショートカット
基本操作
新しいファイルを開く: Ctrl + N
ファイルを保存: Ctrl + S
名前を付けて保存: Ctrl + Shift + S
ファイルを開く: Ctrl + O
最近使ったファイルを開く: Ctrl + R
コマンドパレットを開く: Ctrl + Shift + P または F1
エクスプローラーを表示/非表示: Ctrl + B
編集
コピー: Ctrl + C
カット: Ctrl + X
貼り付け: Ctrl + V
元に戻す: Ctrl + Z
やり直し: Ctrl + Y または Ctrl + Shift + Z
すべて選択: Ctrl + A
行の削除: Ctrl + Shift + K
行の複製: Shift + Alt + DownArrow または Shift + Alt + UpArrow
インデント: Ctrl + ]
逆インデント: Ctrl + [
ナビゲーション
クイックオープン: Ctrl + P
行へ移動: Ctrl + G
ファイル内検索: Ctrl + F
プロジェクト全体検索: Ctrl + Shift + F
定義へ移動: F12
参照の検索: Shift + F12
マルチカーソルと選択
カーソルを追加: Alt + Click
次の一致を選択: Ctrl + D
すべての一致を選択: Ctrl + Shift + L
単語の選択: Ctrl + Shift + 左右キー
デバッグ
デバッグの開始: F5
ブレークポイントの設定/解除: F9
ステップオーバー: F10
ステップイン: F11
ステップアウト: Shift + F11
より便利に使うショートカット
コメント化・解除(トグル)
Ctrl + /、このショートカットは「トグル式」です。コメントがない行はコメント化され、コメントがある行は解除されます。
複数行コメント(ブロックコメント)する場合は、Shift + Alt + A(mac:Shift + Option + A)でコメント化・解除(トグル)できます!
ラップ変換
任意の文章を選択し、 Ctrl + Shift + P を押してEmmet:Wrap with Abbreviationを選択した後、囲みたいタグを入力します。(Emmet表記可)。 Enterを押すと入力したタグで囲われます。
ワードラップの切り替え: Alt + Z
これにより、テキストがウィンドウの幅に合わせて自動的に改行されるようになります。
同じ単語を複数選択: Ctrl + D
現在のカーソル位置の単語を選択し、次に同じ単語が見つかった位置にカーソルを追加します。
次の一致箇所を選択: Ctrl + K, Ctrl + D
選択されている単語の次の一致箇所を選択します。
マルチカーソルを行の終わりに追加: Ctrl + Alt + DownArrow
各行の終わりにカーソルを追加します。
統合ターミナルの表示/非表示: `Ctrl + “
ターミナルを開いたり閉じたりします。
新しいターミナルを開く: `Ctrl + Shift + “
新しい統合ターミナルを開きます。
括弧のペアに移動: Ctrl + Shift + \
カーソルを現在の括弧のペアに移動します。
行の移動: Alt + UpArrow または Alt + DownArrow
現在の行を上または下に移動します。
行のコピー: Shift + Alt + UpArrow または Shift + Alt + DownArrow
現在の行を上または下に複製します。
スニペットの挿入
Ctrl + Shift + P でコマンドパレットを開き、”Insert Snippet” と入力することで、事前に定義されたスニペットをコードに挿入します。
クイックフィックス: Ctrl + .
現在のエラーや警告に対するクイックフィックスの提案を表示します。
シグネチャヘルプ: Ctrl + Shift + Space
現在の関数やメソッドのシグネチャを表示します。
エディタグループの分割: Ctrl + \
現在のエディタを左右に分割します。
エディタグループの切り替え: Ctrl + 1, Ctrl + 2, Ctrl + 3
複数のエディタグループがある場合、それらの間を切り替えます。