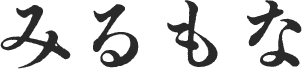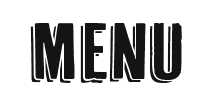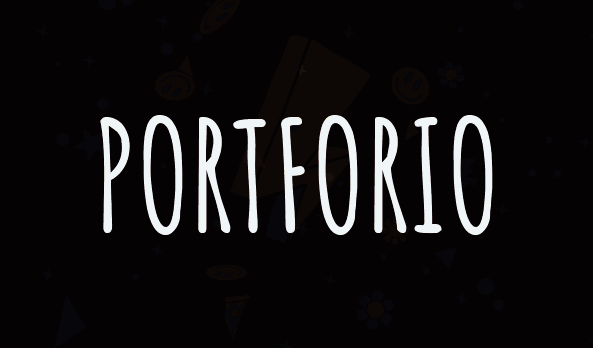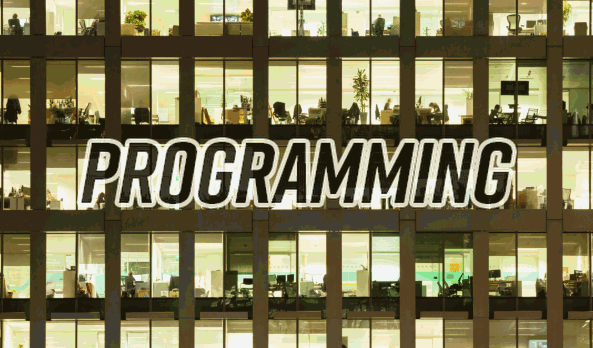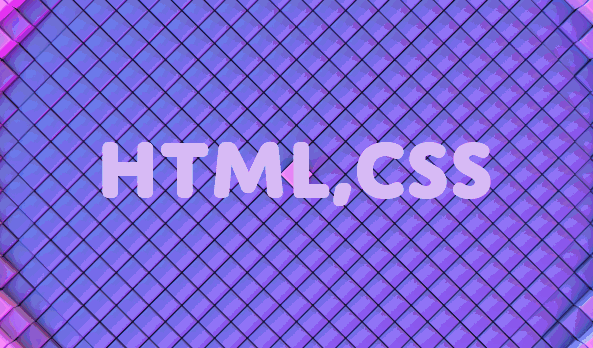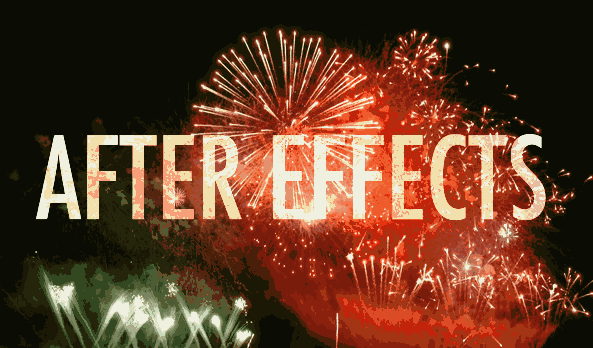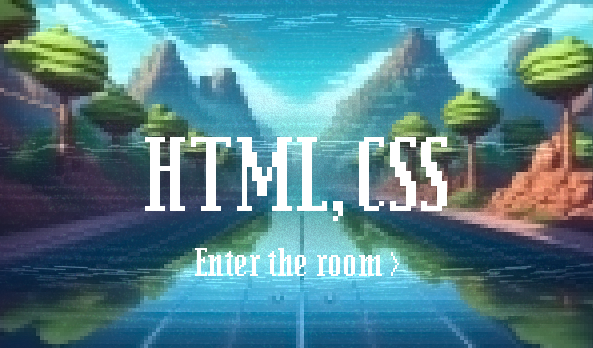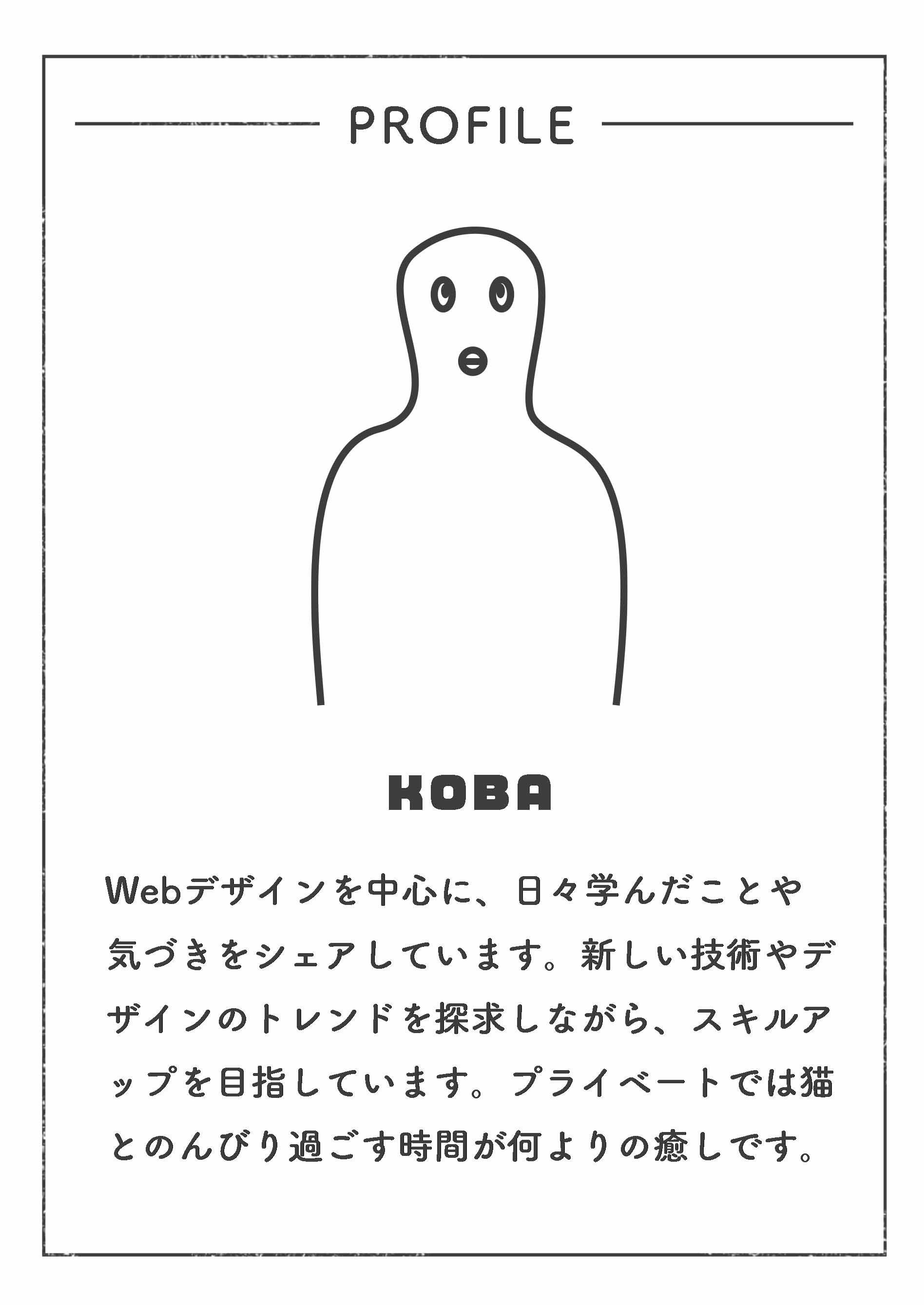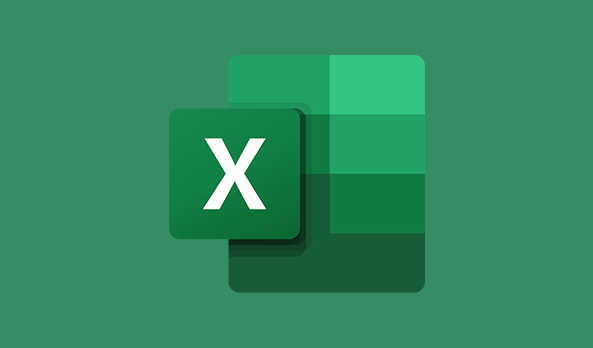
【Excel】書式の基本的な設定とルールについて
Excelの書式設定はデータの表示方法を柔軟に制御するために使われます。
ここでは、日付、マイナス表記、ユーザー定義、配置、シートに分けて、基本的なルールを説明します。
1. 日付の書式設定
Excelで日付を入力すると、既定の形式で表示されますが、書式を変更することができます。
基本的な日付形式
yyyy/mm/dd や yyyy年m月d日 など
設定方法
日付が入力されたセルを選択。
「ホーム」タブの「数値」グループから「日付」を選ぶ。
「セルの書式設定」→「日付」で、希望の形式を選択できます。
ショートカットはctrl+;で日付を入れることができます。
書式を変える場合は、右クリックからセルの書式設定をクリックし、日付から変更できます。
日付の自動調整
Excelは、1/2 などの日付形式でデータを入力すると、自動的に日付として認識します。
ただし、Excelが誤認識する場合があるので、書式を適切に設定することが重要です。
表示形式の変更例
yyyy/mm/dd → 2024/08/17
2.△でマイナスを表す書式設定
マイナス表記に三角形を使う目的
会計や財務分野では、損失や減少を示すために「-」記号の代わりに「△」を使うことがあります。これは、視覚的に負の値が分かりやすく、報告書や帳簿でよく使われるフォーマットです。
ユーザー定義の書式設定を使った設定方法
Excelの標準書式には「△」を使った負の数の表示形式が含まれていないため、ユーザー定義の書式設定を使用してカスタマイズする必要があります。
設定方法:
セルを選択して右クリックし、「セルの書式設定」を選びます。
「表示形式」タブを開き、「数値」から△を選択します。
標準設定にする場合は、「表示形式」タブを開き、「ユーザー定義」を選択します。
書式コードに以下のような形式を入力します。
正の数: #,##0
負の数: △#,##0
例: #,##0;△#,##0;0
正の数は通常通り表示(例: 1,000)。
負の数は「△」で表示される(例: △1,000)。
ゼロは「0」と表示されます。
応用例
△ を使うことで、数値的な変動を視覚的に表現できます。会計報告書や財務分析資料で、利益・損失を区別するために広く利用されています。
3. ユーザー定義の書式設定
ユーザー定義は、標準の書式設定にない柔軟な表示を行いたい場合に利用します。
基本ルール
書式は4つのセクションに分けられており、各セクションは ; で区切られます。
正の数の書式
負の数の書式
ゼロの書式
テキストの書式
例:
#,##0;[赤]-#,##0;0;”テキスト”
正の数: カンマ区切り
負の数: 赤で表示
ゼロ: 0
テキスト: “テキスト” と表示
・日付や時間のユーザー定義
日付を独自の形式で表示することもできます。
yyyy-mm-dd → 2024-08-17
・社員番号などの数字のユーザー定義
標準設定にする場合は、「表示形式」タブを開き、「ユーザー定義」を選択し、
種類を0000とすることで、番号が4桁で統一されます。
・自動的に、最後に様をつけるユーザー定義
会社名が記入してあるセルを選択し、右クリックからセルの書式設定をクリックし、
「ユーザー定義」を選択し、種類(T):の@の横にスペースをひとつ開け、様を付ける事で様が自動で入るようになる。
・数値のカスタマイズ
例えば、パーセンテージや通貨形式をユーザー定義で設定することも可能です。
4.配置の書式設定
Excelではセル内のデータを自由に配置することができます。
水平配置
テキストや数値の表示位置を調整できます。一般的なオプションには次のものがあります。
左揃え: テキストやデータをセルの左側に揃える。
右揃え: 数値をセルの右側に揃える(数値の場合は右揃えがデフォルト)。
中央揃え: テキストや数値をセルの中央に配置。
垂直配置
セル内のテキストや数値の垂直方向の位置を調整できます。
上揃え、中央揃え、下揃えの設定が可能です。
セル内での折り返し
テキストがセル内に収まらない場合、セル内で折り返して複数行で表示することもできます。
セルの書式設定から、配置タブの、文字制御の「折り返して全体を表示する」にチェックを入れることで自動で改行がされるようになります。
行内で手動で改行を入れたい場合は、ショートカットキーのAlt+Enterで改行することができます。
縮小して全体を表示
セルの書式設定から、配置タブの、文字制御の「縮小して全体を表示する」にチェックを入れることで自動で改行がされるようになります。
文字を上詰させる
セルの書式設定から、配置タブの縦位置を上詰めを選択します。
文字の方向
文字の方向を縦書きや斜めなどに設定することもできます。
5. シートの書式設定
シート全体の書式設定もカスタマイズできます。
シート見出しの名前の変更
シートの見出しをダブルクリックで編集することができます。
シートをコピーする
Ctrlを押しながらマウスでシートをドラッグしてコピーできます。
シートタブの色変更
各シートのタブの色を変更して、異なるカテゴリや用途に基づいて色分けすることができます。
方法: シートタブを右クリックして「シート見出しの色」を選びます。
グリッド線の表示/非表示
シート全体のグリッド線を表示するか非表示にすることが可能です。
「表示」タブの「表示」グループで「グリッド線」のチェックボックスをオンまたはオフにします。
印刷時の設定
シートを印刷する際にページレイアウトを設定し、余白やページ区切りをカスタマイズできます。