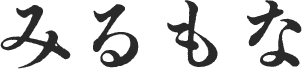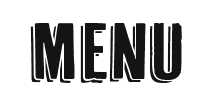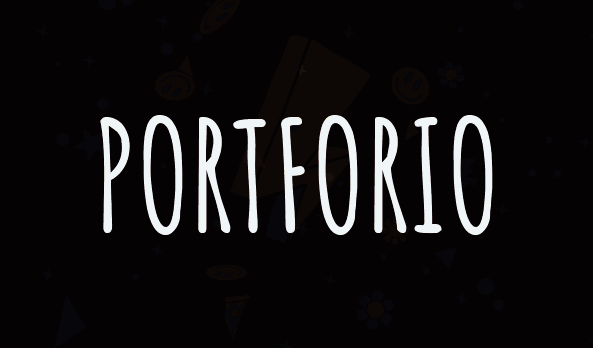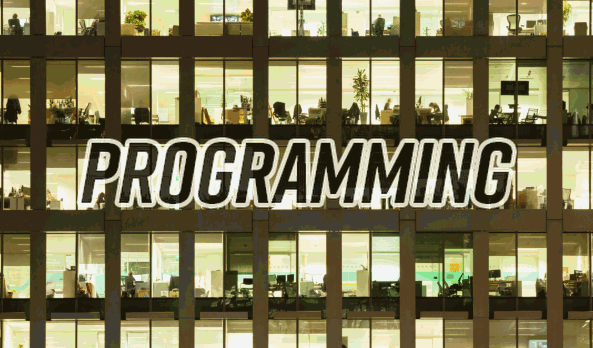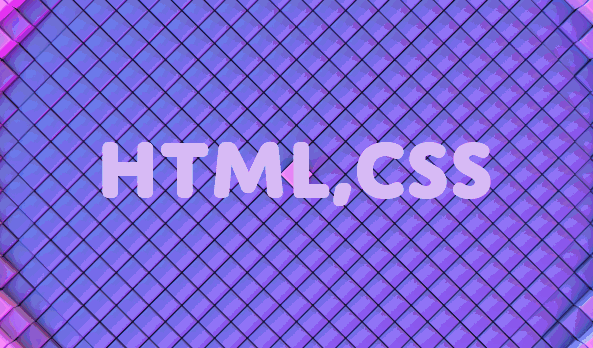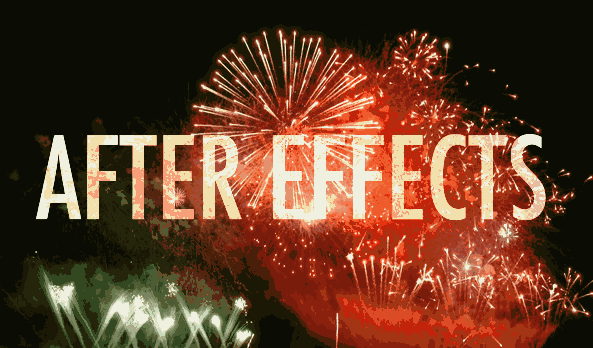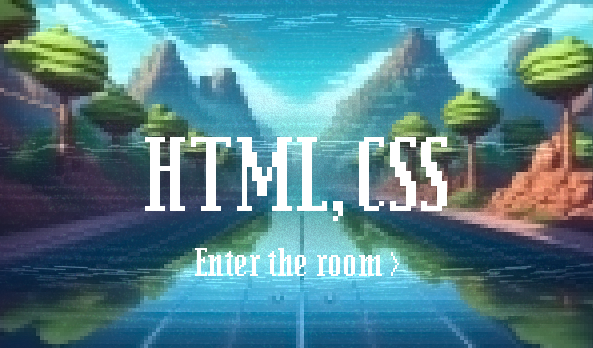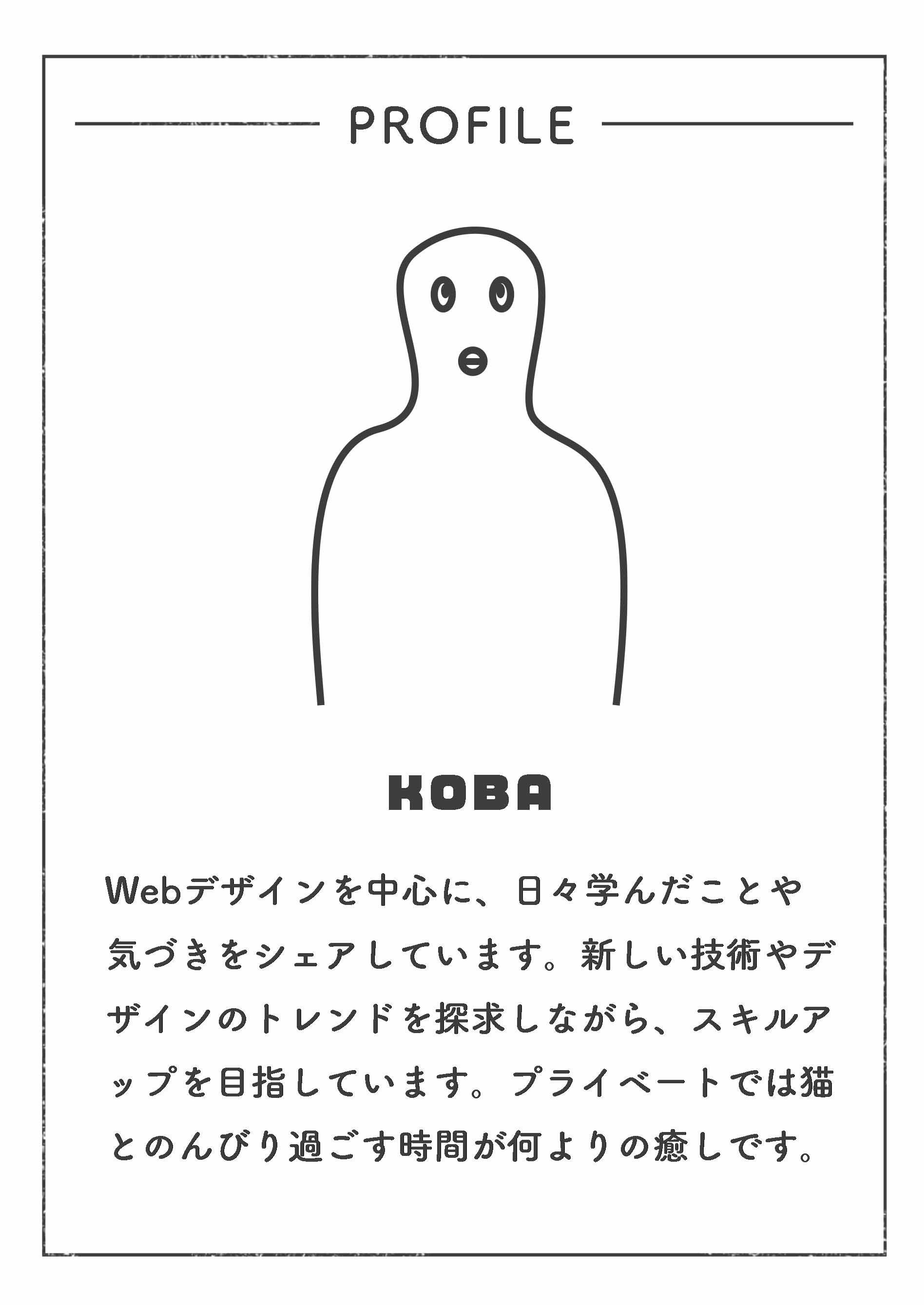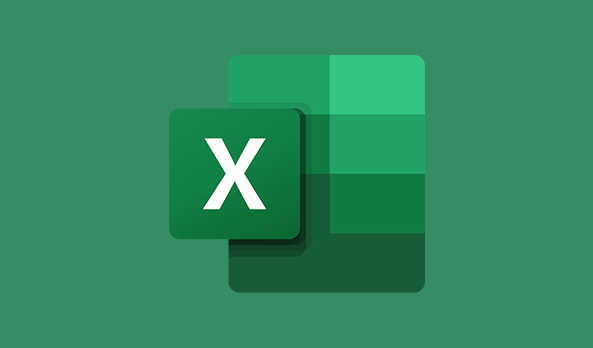
【Excel】Excelでの基本的な計算方法
目次
1.足し算 (Addition)
セルに数値が入っている場合、次のように足し算ができます。
=A1 + B1
たとえば、セルA1に5、セルB1に10が入力されている場合、=A1 + B1を入力すると、15が表示されます。
2. 引き算 (Subtraction)
=A1 – B1
セルA1が10、セルB1が5なら、=A1 – B1で結果は5になります。
3. 掛け算 (Multiplication)
=A1 * B1
セルA1が5、セルB1が10なら、=A1 * B1で結果は50になります。
4. 割り算 (Division)
=A1 / B1
セルA1が10、セルB1が5なら、=A1 / B1で結果は2になります。
5. 合計 (SUM)
範囲内の数値の合計を求めるには、SUM関数を使います。
=SUM(A1:A5)
セルA1からA5までの数値をすべて足した合計が表示されます。
6. 平均 (AVERAGE)
範囲内の数値の平均を求めるには、AVERAGE関数を使います。
=AVERAGE(A1:A5)
7. 最大値 (MAX)
範囲内の最大値を求めるには、MAX関数を使います。
=MAX(A1:A5)
8. 最小値 (MIN)
範囲内の最小値を求めるには、MIN関数を使います。
=MIN(A1:A5)
9. IF関数 (条件式)
条件に応じて異なる結果を表示したいときは、IF関数を使います。
=IF(A1 > 10, “大きい”, “小さい”)
A1の値が10より大きければ「大きい」と表示し、それ以外なら「小さい」と表示します。
税込の計算の仕方
税込の計算は、税抜価格に消費税率をかけて計算します。
ここでは、消費税率10%を前提にした計算方法を紹介します。
1.税抜価格に税率を掛けて税込価格を計算する方法
税抜価格がセルA1にある場合、税込価格を求める式は以下の通りです:
=A1 * 1.10
説明:
A1は税抜価格です。
1.10は、税率10%を含むために「1 + 消費税率0.10」としています。
たとえば、A1に1000円が入力されている場合、計算式は 1000 * 1.10 となり、税込価格は1100円になります。
2. 税抜価格と消費税額を別々に表示する場合
もし、税込価格ではなく消費税額も別に表示したい場合は以下のようにします。
消費税額を計算する:
消費税額 = 税抜価格 × 税率
=A1 * 0.10
税込価格を計算する:
税込価格 = 税抜価格 + 消費税額
=A1 + (A1 * 0.10)
税込価格 = 税抜価格 * (1 + 消費税額)
=A1*(1+10%)
このようにして、税込価格と消費税額の両方を表示できます。
例:
セルA1に「1000円」が入っている場合、
消費税額は =A1 * 0.10 で100円、
税込価格は =A1 * 1.10 で1100円となります。
計算式のチェックの仕方
計算式のチェックを行いたい場合は、確認したいセルを選択し、
F2を押すことで、その計算式の中身が表示され、セル参照が色分けされて表示されます。
戻る時は、escキーを押すことで元に戻ることができます。
Excelの応用的な計算例
1.条件に基づく合計 (SUMIF)
SUMIFは、特定の条件を満たすセルだけを合計します。
例:
範囲A1に売上データ、範囲B1に担当者名が入っている場合、
特定の担当者「田中」の売上合計を求めるには:
=SUMIF(B1:B10, “田中”, A1:A10)
2. 複数条件に基づく合計 (SUMIFS)
SUMIFSは、複数の条件を満たすデータだけを合計します。
例:
A1に売上データ、B1に担当者、C1に商品カテゴリがあるとします。
担当者が「田中」でかつ商品カテゴリが「家電」の場合の売上合計を計算するには:
=SUMIFS(A1:A10, B1:B10, “田中”, C1:C10, “家電”)
3. VLOOKUPでデータ検索
VLOOKUPは、特定の値に基づいて他のデータを検索する関数です。
例:
セルA2にID、B2に名前が入っている場合、ID「101」の名前を検索するには:
=VLOOKUP(101, A2:B5, 2, FALSE)
ここでは、IDが101の名前をA2の範囲から検索して返します。
4. INDEXとMATCHの組み合わせ
INDEXとMATCHを組み合わせると、柔軟な検索が可能です。
例:
A列にID、B列に名前、C列に売上データがあるとします。ID「101」の売上データを取得したい場合:
=INDEX(C2:C10, MATCH(101, A2:A10, 0))
MATCHでID「101」の行番号を取得し、その行の売上データをINDEXで返します。
5. IF関数とAND/ORの組み合わせ
IF関数をANDやORと組み合わせて複数の条件を判定します。
例:
A1に年齢、B1に得点が入力されているとします。年齢が18以上でかつ得点が80以上の場合に「合格」、それ以外は「不合格」を表示するには:
=IF(AND(A1 >= 18, B1 >= 80), “合格”, “不合格”)
6. 複数条件によるカウント (COUNTIFS)
COUNTIFSは、複数の条件を満たすセルの数を数える関数です。
例:
B1に担当者名、C1に売上金額が入っているとします。
「田中」の売上が10000円以上の回数を数えるには:
=COUNTIFS(B1:B10, “田中”, C1:C10, “>=10000”)
7. 四捨五入 (ROUND、ROUNDUP、ROUNDDOWN)
四捨五入、切り上げ、切り捨てを行う関数です。
例:
数値123.456を小数点第2位で四捨五入するには:
=ROUND(123.456, 2) → 結果: 123.46
切り上げるには:
=ROUNDUP(123.456, 2) → 結果: 123.46
切り捨てるには:
=ROUNDDOWN(123.456, 2) → 結果: 123.45
8. RANK関数で順位を付ける
RANKは、数値が範囲内で何位かを計算します。
例:
範囲A1に点数が入力されているとき、A1の点数の順位を求めるには:
=RANK(A1, A1:A5, 0) → 0は降順、1は昇順
9. 日付の計算 (DATEDIF)
DATEDIFは、2つの日付の間の差を計算します。
例:
セルA1に開始日「2022/01/01」、B1に終了日「2023/01/01」が入っている場合、日数の差を求めるには:
=DATEDIF(A1, B1, “d”) → 結果: 365
その他、月や年の差も計算できます。
“m”:月数
“y”:年数
10. テキスト関数でデータを操作
テキスト関数を使って文字列を操作します。
例:
LEFT関数で文字列の左からn文字を取得します。
=LEFT(“Excel関数”, 5) → 結果: “Excel”
CONCATENATEまたは&で複数の文字列を結合します。
=CONCATENATE(“Hello”, ” “, “World!”) → 結果: “Hello World!”
=”Hello” & ” ” & “World!” → 結果: “Hello World!”
これらの応用例を使えば、Excelで複雑なデータの処理や分析が可能になります。