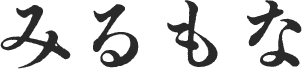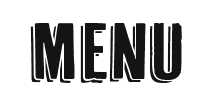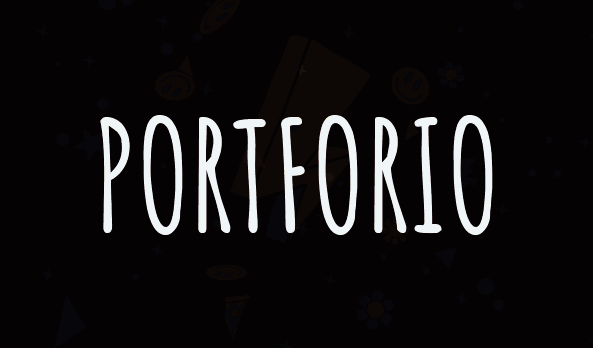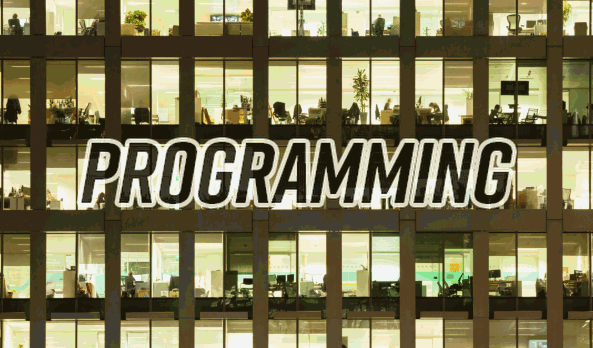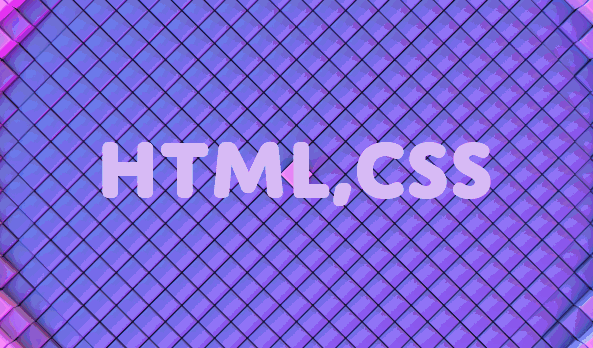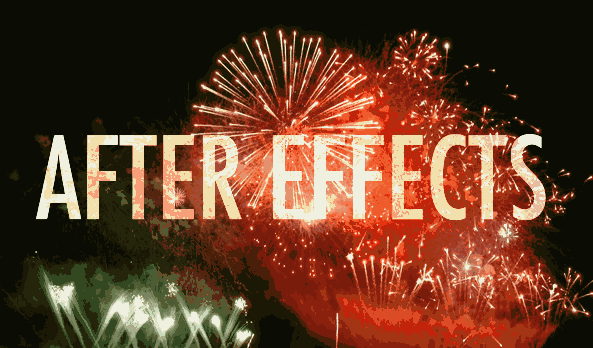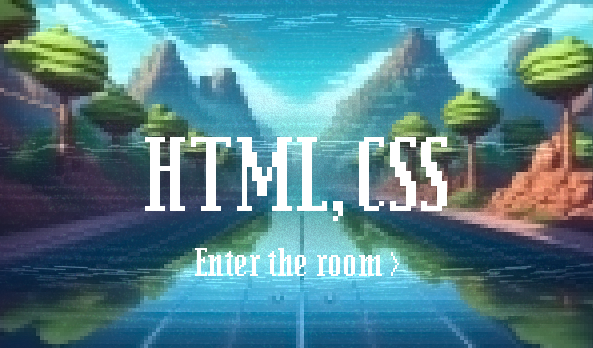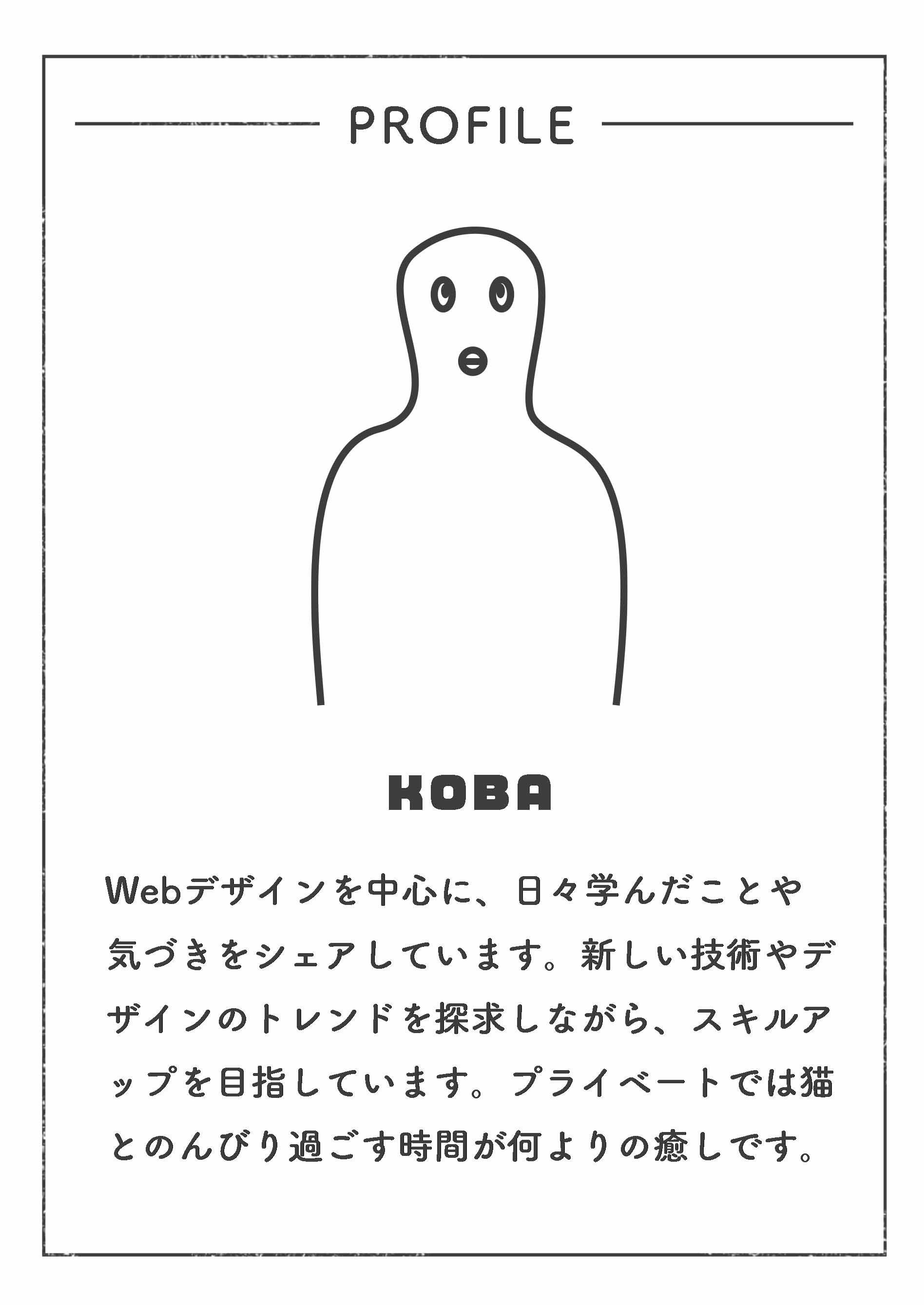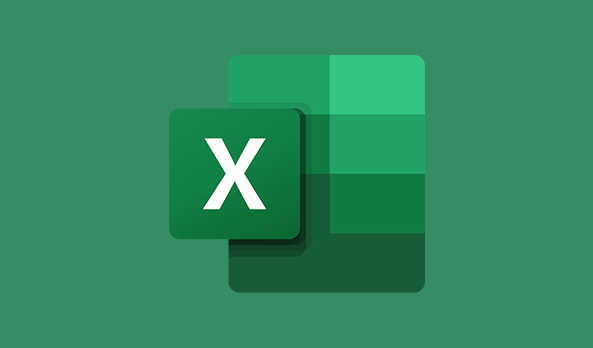
【Excel】Excelでフィルターについて
Excelのフィルター機能は、データを絞り込んで特定の条件に一致する情報だけを表示するためのツールです。データが多い場合、特定の値や条件に基づいて必要なデータを簡単に見つけることができます。
フィルターの使い方の基本
フィルターの設定
「データ」タブの「フィルター」をクリックし、列のヘッダーにドロップダウン矢印を表示させます。
フィルターの適用
矢印をクリックして、表示したい項目や条件を選択することで、指定したデータのみが表示されます。
データの絞り込み
数値、テキスト、日付などでフィルターをかけたり、特定の条件(「より大きい」「含む」など)を使って絞り込みが可能です。
フィルターを使って小さい順、大きい順に並び替える方法
1.データの範囲を選択する
並べ替えたいデータが含まれている列や範囲を選択します(通常は列全体や表全体)。
2.フィルターを設定する
方法1: Excelの「ホーム」タブにある「並べ替えとフィルター」→「フィルター」をクリック。
方法2: 「データ」タブを選択し、リボンの「フィルター」ボタンをクリック。
列の見出し(ヘッダー)にフィルターのドロップダウン矢印が表示されます。
3.並べ替える列のフィルターをクリック
並べ替えたい数値が含まれている列の見出しに表示された矢印をクリックします。これでフィルターメニューが表示されます。
4.「降順」または、「昇順」を選択
フィルターメニューから「並べ替え」オプションが表示されます。
大きい順にする場合は、「降順」を選択します。これで、選択した列のデータが大きい値から小さい値に並び替えられます。
5.結果を確認
データ全体が、大きい順に並び替えられ、他の列のデータも一緒に並べ替えられます(列の関係性が維持されます)。
データの絞り込み手順
データ範囲の選択
絞り込みたいデータの範囲(または列)を選択します。通常は、表全体やリストの一部を選択します。
フィルターを有効にする
「データ」タブの「フィルター」ボタンをクリックしてフィルターを有効にします。
または、ホームタブの「並べ替えとフィルター」→「フィルター」を選択します。
列見出しに小さなドロップダウン矢印が表示されます。
フィルターのドロップダウンをクリック
絞り込みたい列の見出しにある矢印をクリックします。フィルターメニューが表示されます。
データを絞り込む方法
1. 特定の値でフィルターをかける
メニューのリストには、その列に存在するすべてのデータが表示されます。
表示したい値(または隠したい値)のチェックボックスをオンまたはオフにして、表示したいデータを絞り込みます。
例えば、「販売地域」の列に「東京」「大阪」「福岡」があり、「東京」のみを表示したい場合は、東京にだけチェックを入れます。
2. 数値やテキストの条件でフィルターをかける
フィルターメニューで「数値フィルター」や「テキストフィルター」を選択することで、特定の条件を設定できます。
数値フィルター: 「より大きい」「より小さい」「指定範囲内」など、数値の条件に基づいてデータを絞り込むことができます。
例: >= 1000 で1000以上の値だけを表示
テキストフィルター: 「特定の文字を含む」「特定の文字で始まる」「等しい」など、文字列に基づく条件を設定してフィルターがかけられます。
例: 「”A” で始まる」で、”A”から始まる項目だけを表示
3. 日付のフィルター
日付データを含む列では、「日付フィルター」が利用できます。
特定の日付や期間(「昨日」「今月」「先週」「指定範囲内」など)でデータを絞り込むことが可能です。
例: 「今年」などを選ぶと、今年のデータだけが表示されます。
フィルターの結果を確認
フィルターが適用されると、絞り込まれたデータだけが表示され、それ以外の行は一時的に非表示になります。
フィルターが適用されている列の矢印アイコンは変わり、絞り込まれていることが視覚的に分かります。
フィルターを解除する
絞り込みを解除したい場合、フィルターがかかっている列の矢印をクリックし、メニューから「フィルターのクリア」を選択すると、すべてのデータが再び表示されます。
また、フィルター全体を解除するには、「データ」タブの「フィルター」ボタンをもう一度クリックしてフィルターをオフにすることも可能です。
絞り込みの応用
複数の列でフィルターをかける: 複数の列にフィルターを適用することで、さらに詳細なデータの絞り込みが可能です。
例えば、「東京」のデータで、「販売額が1000以上」のものだけを表示するなど、複数条件でフィルタリングできます。
条件付き書式と併用: 絞り込んだデータに条件付き書式を適用することで、重要なデータを強調することもできます。